使用Cubic制作自定义通用型Ubuntu Live ISO镜像适用于 16.04 18.04 20.04 等,这篇文章本来想自己写的,结果发现这个博主总结的不错,于是乎搬运过来了,侵权删。
关于Cubic
Cubic(Custom Ubuntu ISO Creator)是一个免费,开源的图形应用程序,创建自定义的可引导的Ubuntu的Live CD(ISO)镜像。Cubic可以轻松轻松地创建自定义的Ubuntu live CD。它具有集成的命令行chroot环境,您可以在其中进行所有自定义,功能非常强大,包含但不限于以下功能:
- 安装新软件包
- 删除现有的软件包
- 安装其他内核
- 添加更多背景壁纸
- 添加文件和文件夹
- 修改现有的ISO
- 更多功能自行探索……
更惊人的是他提供了一个引导式的GUI界面,让我们的操作更加便捷。
安装cubic
16.04 及以下版本
sudo apt-add-repository ppa:cubic-wizard/classic
sudo apt update
sudo apt install cubic
16.04以上版本
sudo apt-add-repository ppa:cubic-wizard/release
sudo apt-key adv --keyserver keyserver.ubuntu.com --recv-keys B7579F80E494ED3406A59DF9081525E2B4F1283B
sudo apt update
sudo apt install cubic
安装结果
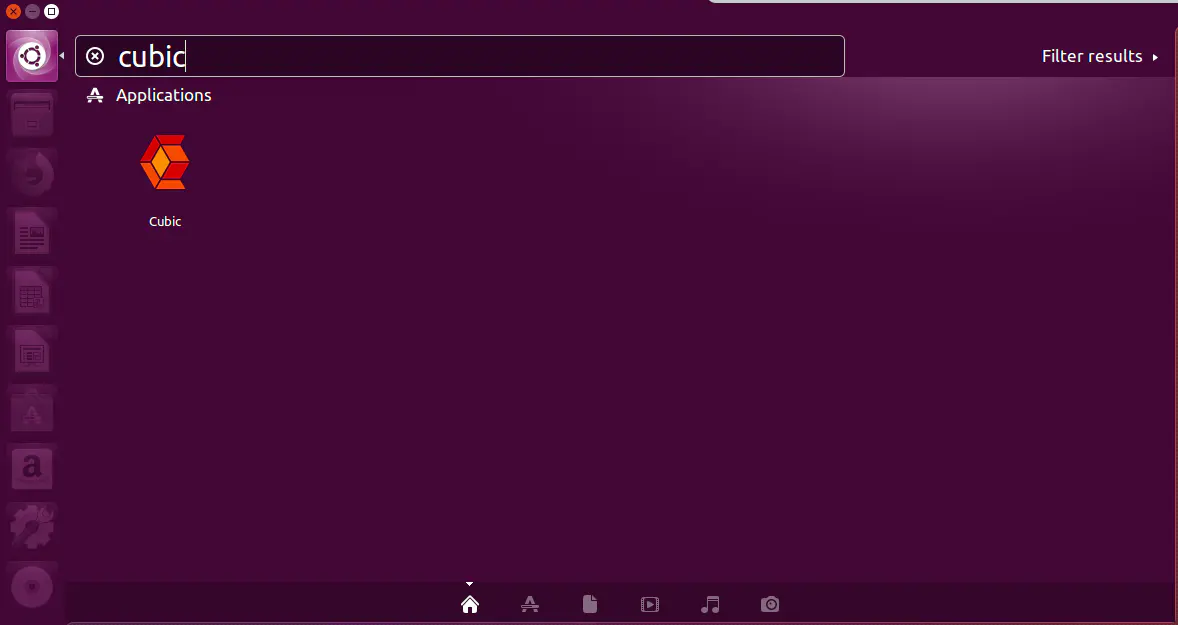
构建步骤
注意:请确保磁盘空间足够。
注意:请确保磁盘空间足够。
注意:请确保磁盘空间足够。
选择项目路径
即选择一个路径来存放构建过程中的配置文件。注意,需要考虑磁盘的空间大小,防止后期构建空间不够。
选择项目路径
即选择一个路径来存放构建过程中的配置文件。注意,需要考虑磁盘的空间大小,防止后期构建空间不够。
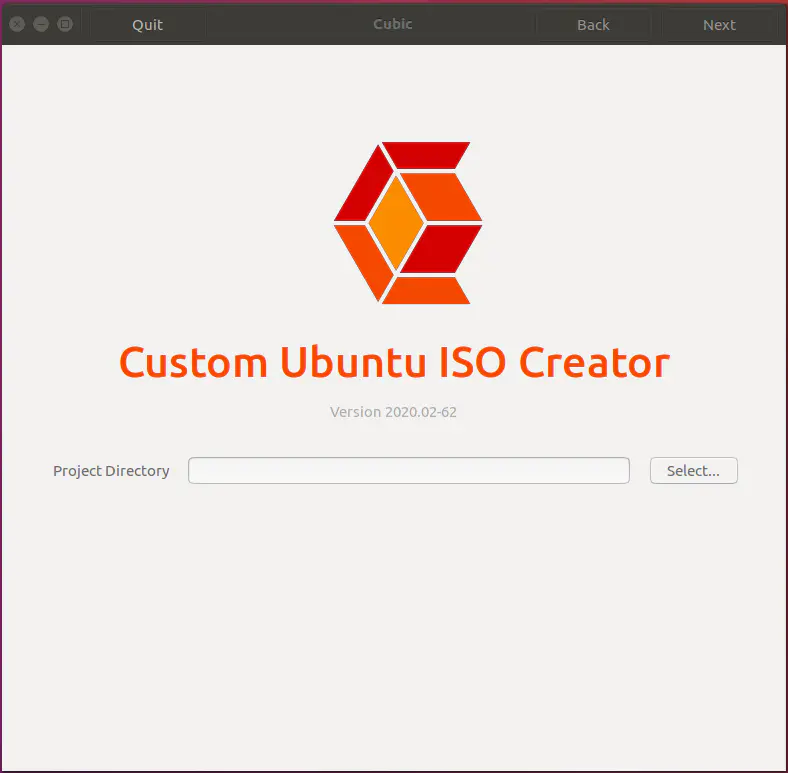
选择好之后点击右上角的 Next 进入下一步。
选择源镜像
需要自行去网上下载好需要的基础镜像。我这里使用的是16.04.5作为基础镜像进行DIY。
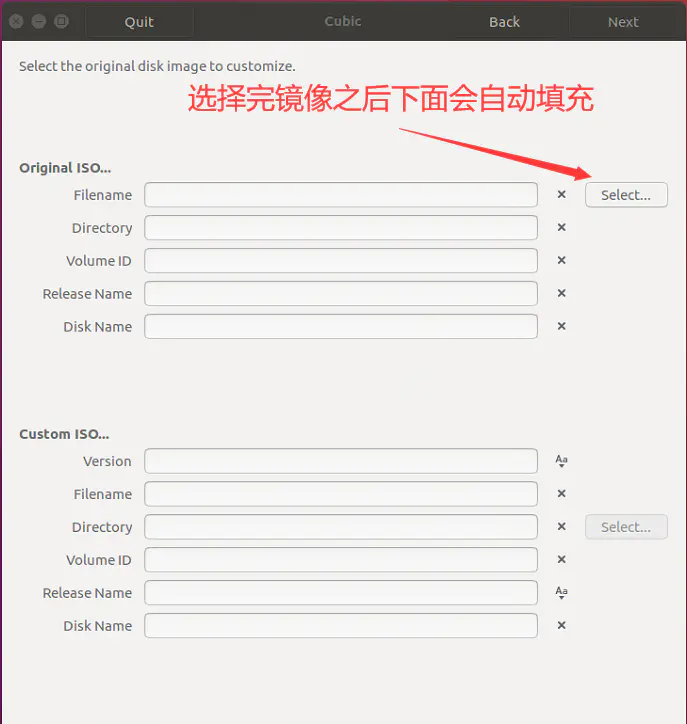
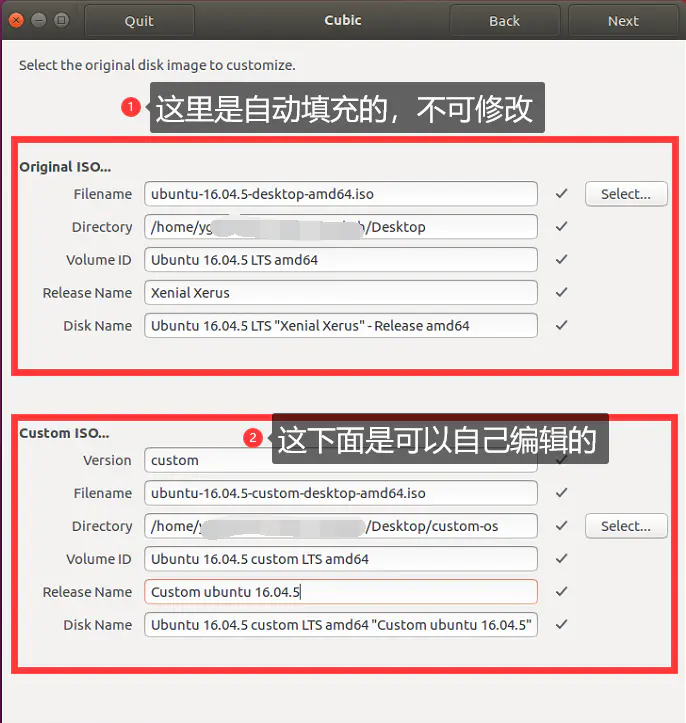
点击 Next 之后,会开始解压源镜像
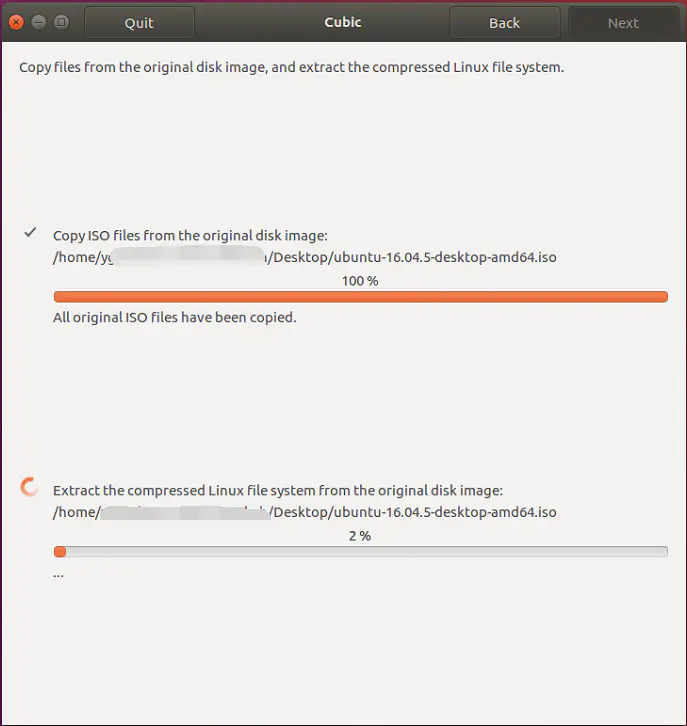
进入chroot
当上一步完成之后,会进入chroot模式,相当于一个还没有创建用户的模式,所有的自定义都是在这里进行,在这里你可以安装软件、卸载软件或者拖入文件复制到系统内。
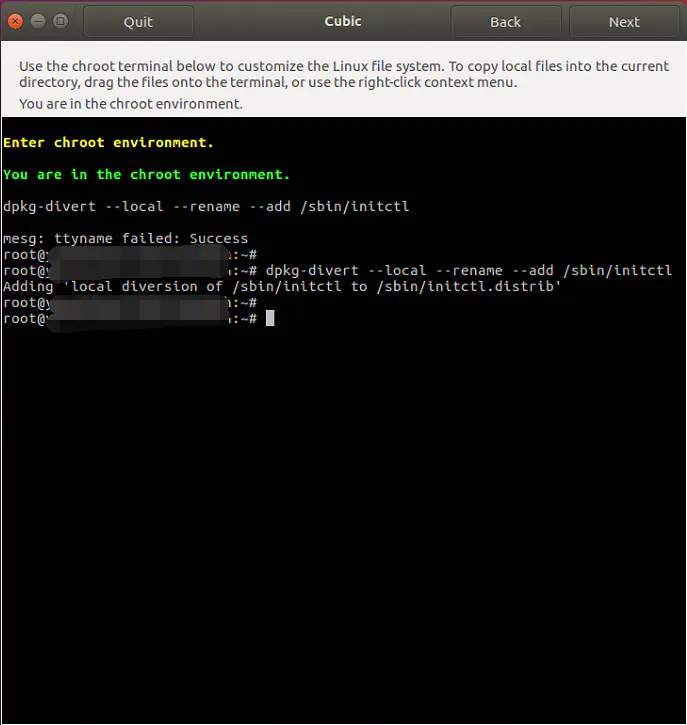
开始自定义
这里就不展开了,相当于你在这个终端的所有操作最终都会保存到输出的镜像中,所以你可以更新软件源、安装软件(比如安装vim),复制文件到镜像内、修改开机动画等一些系列操作。
这里我仅仅只是示例安装了下vim
apt update apt install vim -y
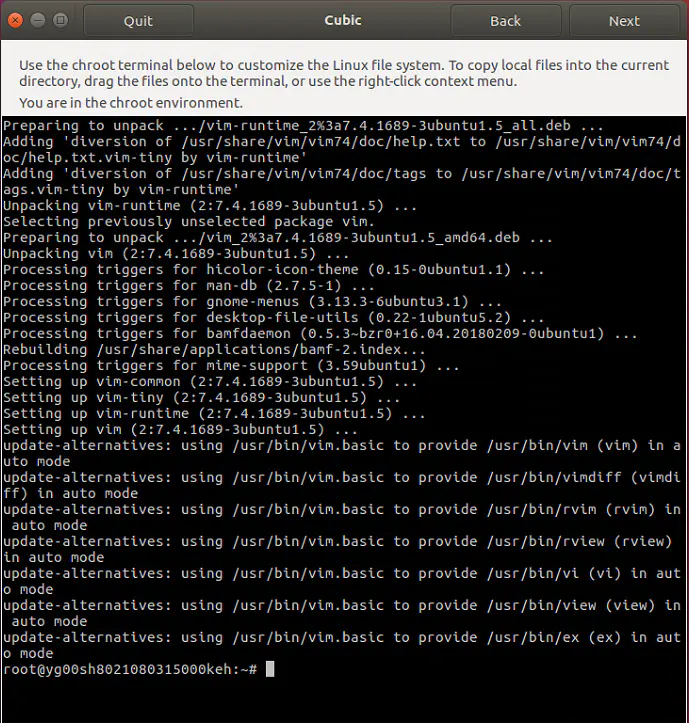
自定义完成之后,点击 Next ,进入下一步 系统设置
自定义系统设置
自定义装机软件包
这里是系统默认会装机时自动安装的软件包,里面包含这软件依赖更新,如果不是那么清楚软件件的依赖,不太建议修改。
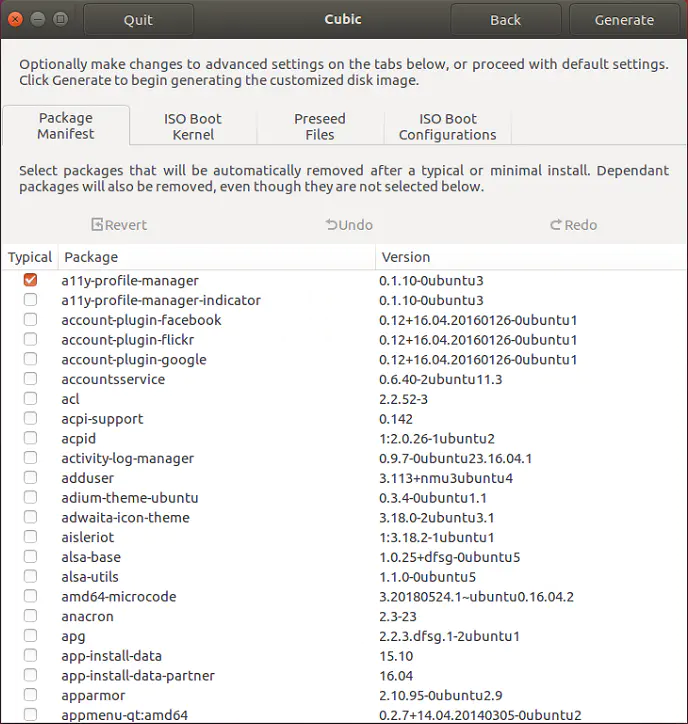
选择系统内核
如果在上一步的时候更新了其他的内核,在这里就可以进行选择默认使用那个内核,因为没有下载,所以这里只有一个选择项。
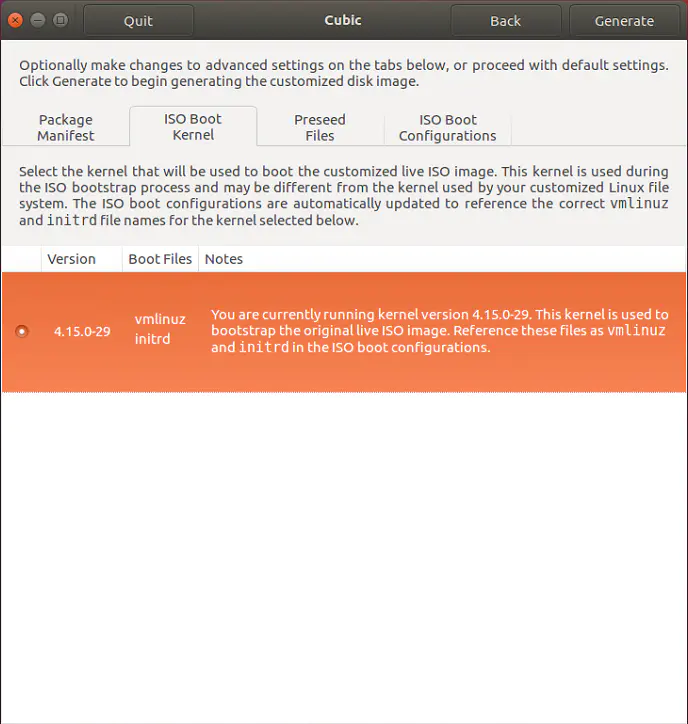
高级参数定义
这里定义了许多属性,我自己也不清楚有什么用,在其他博客中看到一些debian官方的 参考示例,如果需要深入定制可以看看。
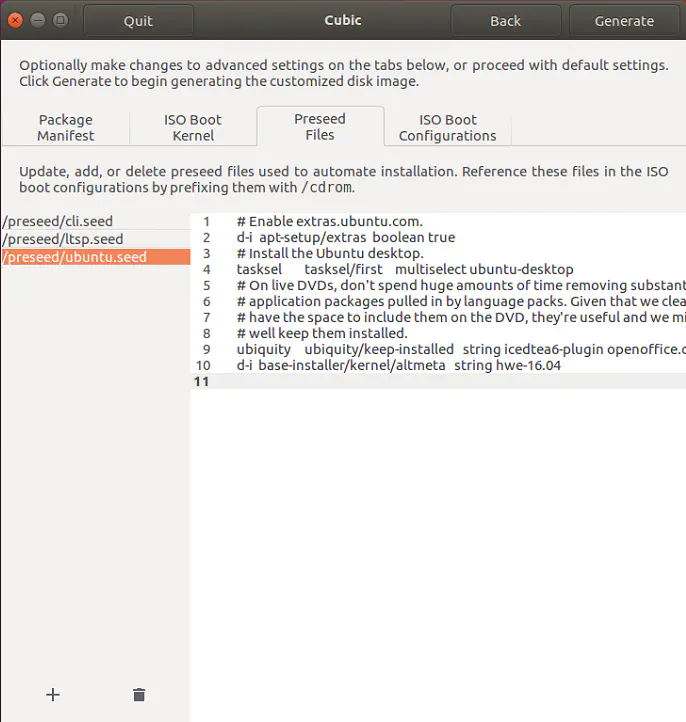
Boot定制
这里看到的很多就是比如我们装机时候的那四个选项等,想修改的话可以深入学习以下。
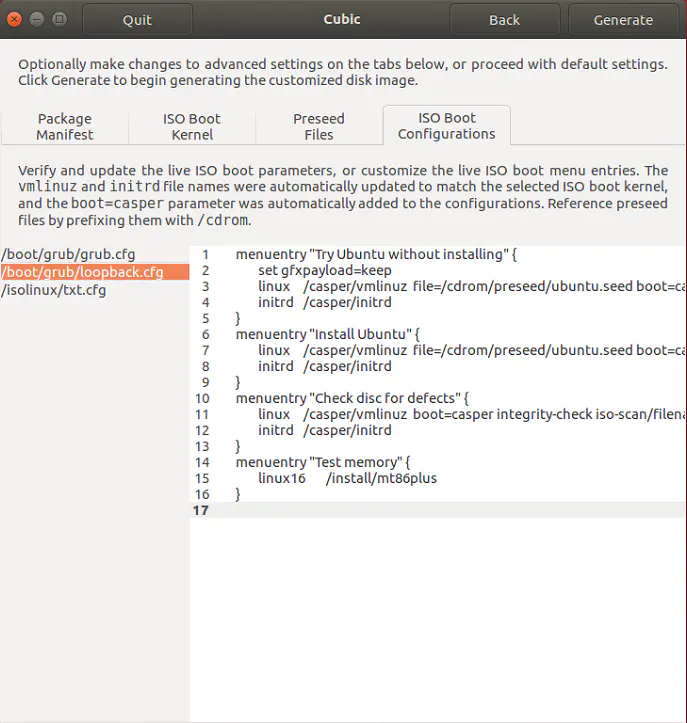
当所有的配置都完成了之后,点击右上角的Generate, 就可以慢慢等待它自动生成了。
生成ISO
这里就不需要操作了,只需要默默地等待。
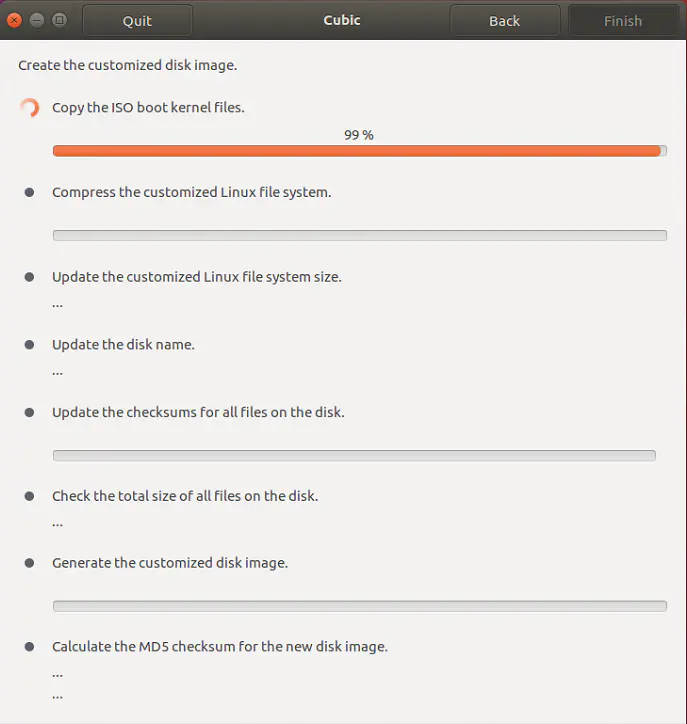
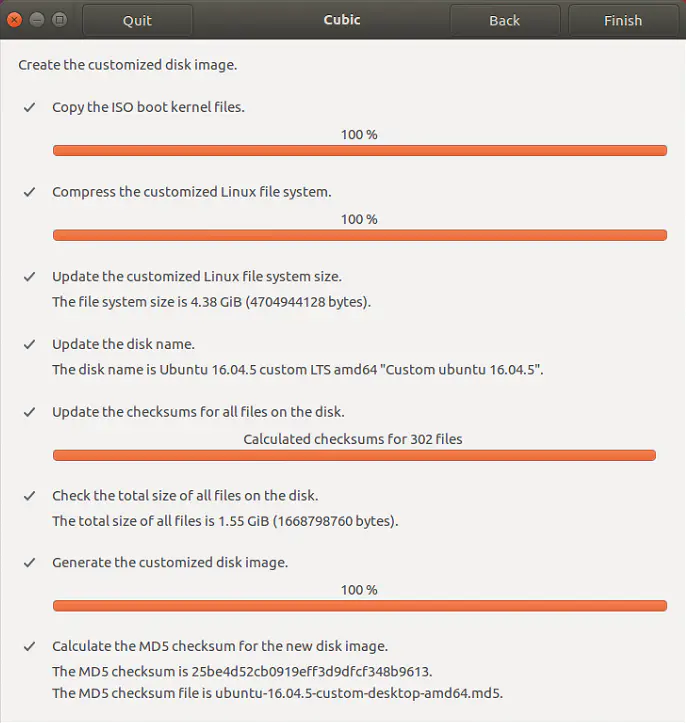
点击 Finish,进入完成界面
完成
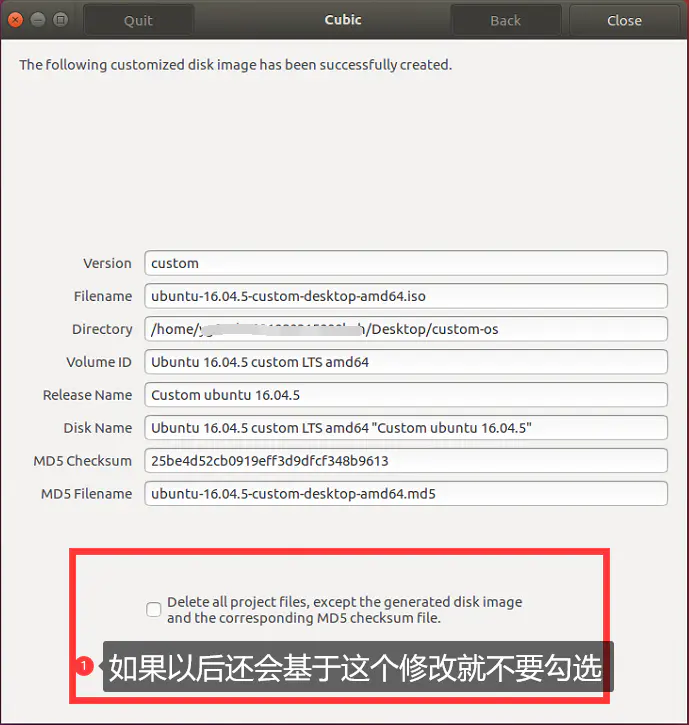
点击 Close 即可完成了。
注意
几次尝试使用生成的ISO 用 virtualbox进行安装的时候,有的时候成功,有的时候会报failed to load ldlinux.c32。针对failed to load ldlinux.c32的情况,我勾选了 演示光盘 选项后成功了。
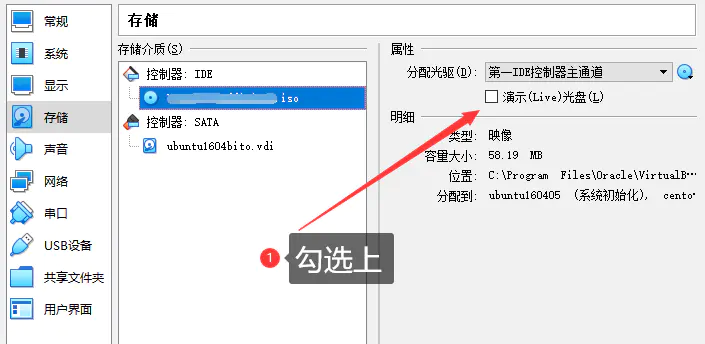
作者:Martain
链接:https://www.jianshu.com/p/1f10e9a9e3a3
来源:简书
著作权归作者所有。商业转载请联系作者获得授权,非商业转载请注明出处。
本网站尊重知识产权,如有侵权,请及时联系我们删除。
本站所有原创内容仅用于学习和交流目的,未经作者和本站授权不得进行商业使用或盈利行为。


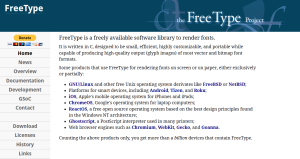
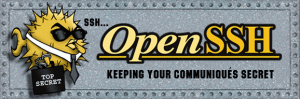

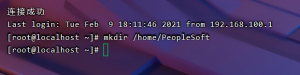
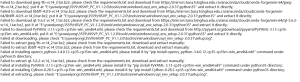


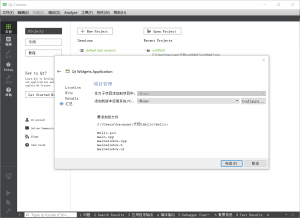


暂无评论内容