Here‘s the link to the main post.
This post assumes that you have a Windows based host. I had completed the installation on Windows 10 running on a Lenovo laptop with a dual-core processor and 16 GB of RAM. The Virtual machine that we intend to create as part of these steps should have at least 8 GB of RAM allocated to it.
The Host OS in this case is Windows 10. The first step is to download and install VirtualBox on the Host OS.
- You can download VirtualBox from here
- Once VirtualBox is installed, the next step is to download the DPK for VirtualBox from here
- You’d require a Support Identifier and a valid login to download the PeopleSoft Update Image
- For the purpose of this post, I’ve downloaded PUM Image 34 for VirtualBox
- Choose a drive of your choice and create a folder named DPK_INSTALL
- Copy the files downloaded from Step 2 to the DPK_INSTALL folder created in Step 3
- Extract the first zip file and copy the setup folder directly under the DPK_INSTALL folder
- Ensure you have Administrative Privileges to the machine running your Host OS
- Access Command Prompt from the Run Prompt
- Type cmd in the Run Prompt and press Ctrl + Shift + Enter – command line window opens in Administration Mode
- Navigate to the setup directory via command prompt using the cd command
- Type dir to list all files in the setup directory
- copy paste psft-dpk-setup.bat into the command prompt
- Your screen should look like this:

- Press the Enter key to get started
Here’s Part-2.
Update on 25-July-2020 :
Here’s a very useful tip from Sasank Vemana:
It might be a good idea to use the following command
psft-dpk-setup.bat –keep_vbox_alive
This will ensure that our existing VMs are not deleted accidentally.
More info here:
https://community.oracle.com/message/14466504
http://i-like-trains.blogspot.com/2017/08/5-things-to-remember-when-installing.html
PeopleSoft 9.2 – PeopleTools 8.58 VirtualBox Installation
本网站尊重知识产权,如有侵权,请及时联系我们删除。
本站所有原创内容仅用于学习和交流目的,未经作者和本站授权不得进行商业使用或盈利行为。
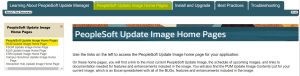

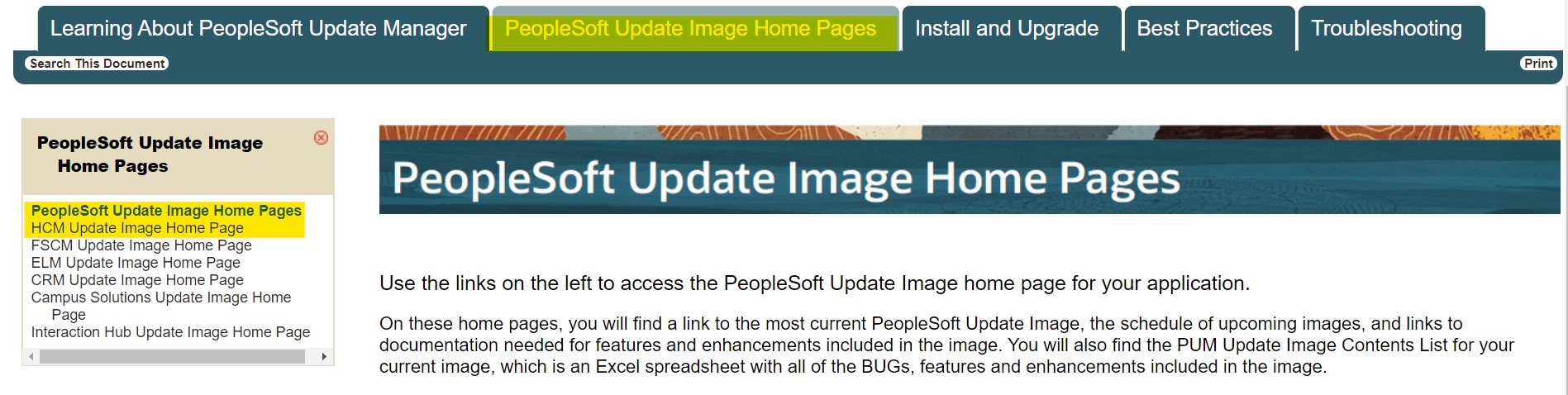

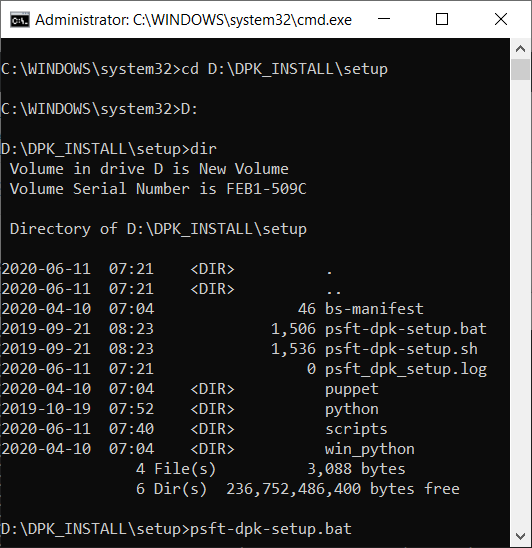

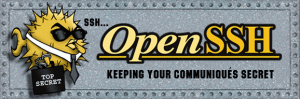

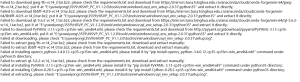
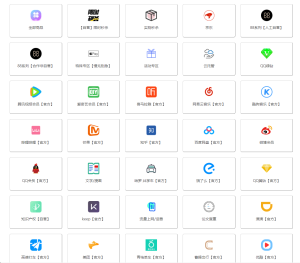
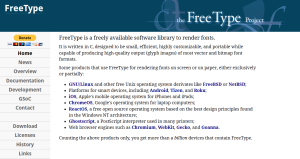
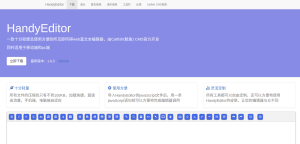



暂无评论内容