If you’ve installed the Oracle Client successfully, you can get SQL Developer up and running in no time.
- Click on SQL Developer from the Start menu
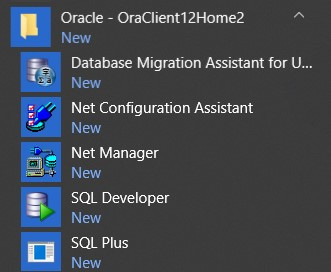
- Once you get the following window, click on the New Connection button
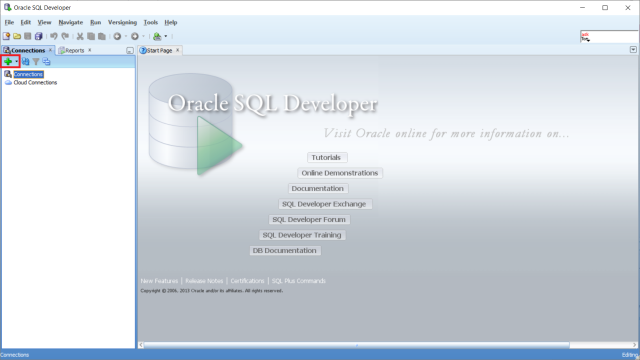
- In the window that opens, provide the following details:
- Connection Name of your choice – say, HR92U034 (does not have to be the same name as your database)
- Username as SYSADM
- Password to be the same as the one you had provided during the initial installation
- Select the Save Password checkbox
- Change Connection Type to TNS
- Select your database name from the Network Alias dropdown
- If this doesn’t appear, ensure you’ve copied the tnsnames.ora file to the required directory
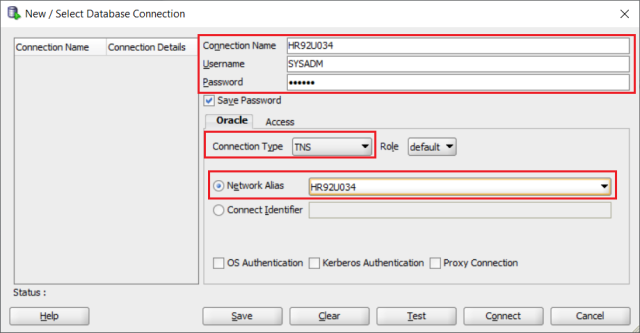
-
- Click on Save
- Click on Test – ensure there are no errors
- Click on Connect
- The SQL editor would appear as below – run a SQL against a table to verify you’re able to run queries

To access the Linux command prompt via Putty, download and install the application from here.
- Click on Putty from the Start Menu
- In the window that appears, provide your virtual machine’s IP address
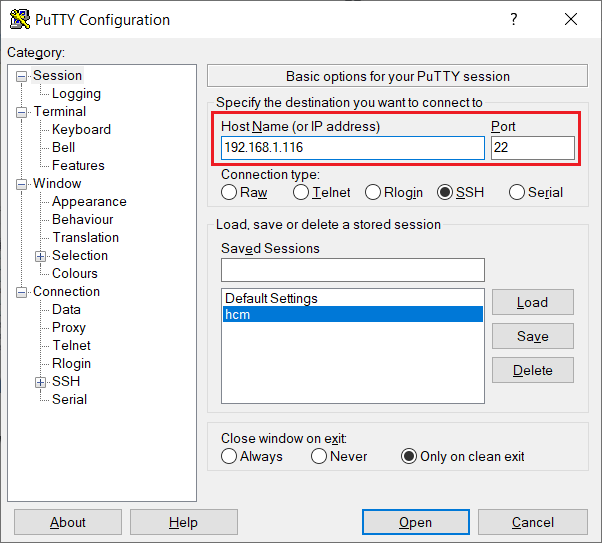
- Click on Open
- When the prompt appears, provide the username as root and the appropriate password
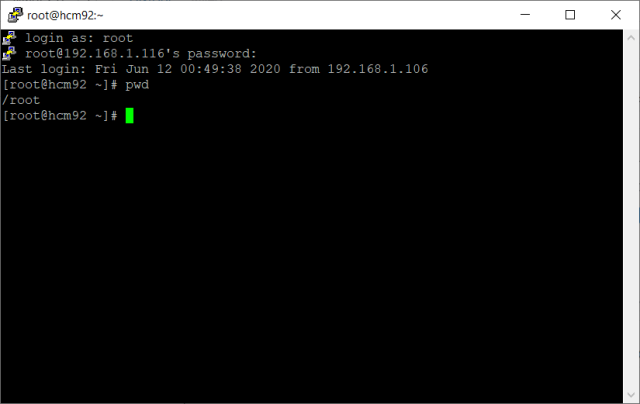
That brings us to the end of setting up our environment – almost! The next post would deal with setting up ElasticSearch and Kibana.
PeopleSoft 9.2 – PeopleTools 8.58 VirtualBox Installation
© 版权声明
转载请注明出处,并标明原文链接。
本网站尊重知识产权,如有侵权,请及时联系我们删除。
本站所有原创内容仅用于学习和交流目的,未经作者和本站授权不得进行商业使用或盈利行为。
本网站尊重知识产权,如有侵权,请及时联系我们删除。
本站所有原创内容仅用于学习和交流目的,未经作者和本站授权不得进行商业使用或盈利行为。
THE END
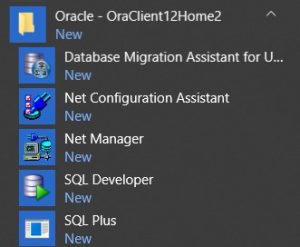

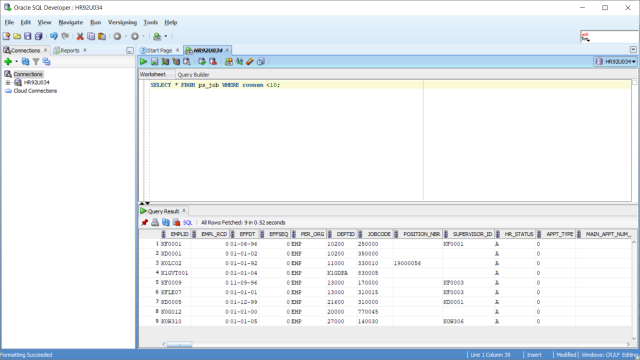

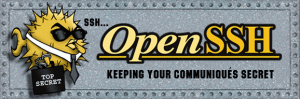

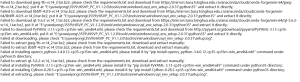
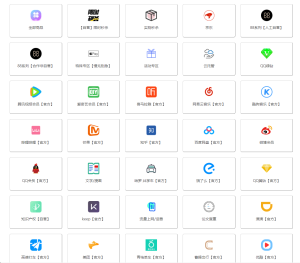
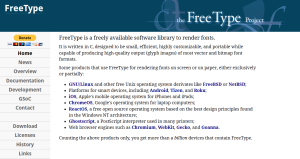
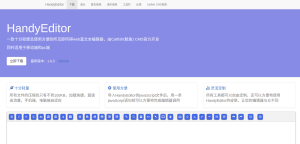



暂无评论内容